
Assembly’s Challenge feature allows you to engage and reward your employees by creating challenges of any variety. You can use Challenges to create contests, incentives, onboarding checklists, employee and learning management tracking, and so much more.
Only Admins can create challenges.
Any employee can be added to participate in a challenge.
Admins create and launch challenges.
They can share the challenge with any specific employees or group(s) within Assembly, or with their entire Assembly.
Participant = someone who has permission to claim the challenge
They can designate who has permission to approve challenge claims.
Approver = someone who has permission to approve the challenge claims
Admins can set claim limits for how many time the challenge can be claimed, and they can determine the reward value.
When a challenge is launched, all participants will be notified and be able to submit their claim for the challenge.
When a participant submits their claim, the approver can approve or deny the claim.
If the claim is approved or denied, the participant will be notified; if approved, the reward will automatically deposit into their earned balance.
Challenges will automatically end when the total claim limit has been met, or they can end it manually.
You must enable the challenges feature in admin in order to start creating challenges. To enable challenges:
Turn the toggle ON.
Click the 'Challenges' tab.
Click 'Create new challenge'.
Give your challenge a title.
Add a description to explain the challenge to the participants, providing them instructions for how to complete the challenge.
Set a value for the reward; this will be the value each participant will earn when their claim is successfully approved.
The max reward value for any challenge is 🏆10,000.
NOTE: like the points given out on birthdays and anniversaries, the challenge reward amount does not come out of any specific allowance. The points are given from your Assembly directly.
You can set a total limit for how many times the challenge can be claimed
This limit can be unlimited, or limited.
If the total limit is unlimited, this means there is no limit on how many participants can claim the challenge.
If the total limit is limited, only a fixed number of participants can claim the challenge.
Regardless of the total limits, you can set individual limits for participants.
This will determine how many times each participant can claim the challenge.
By default this is set to one time per challenge, but you can increase this depending on your use case.
Total claim limits are met when the claim is APPROVED, not when the claim is submitted/pending approval.
For example, if the total claim limit is 10, and the challenge has 20 participants, all 20 participants can submit their claims until 10 are approved
After 10 are approved, the challenge will end and participants can no longer submit their claims
Individual claim limits are met when the claim is submitted.
For example, if the individual limit is 1, and a participant submits a claim which is pending approval, they cannot submit another claim.
See 'Examples' section below for more information on how this works.
If you want your participants to provide proof that they have completed the challenge, make sure the text description and/or file upload
This will require all participants to provide a written description, or a link, to prove they completed the challenge
You can customize the text which prompts them to provide a text description. This will be the text that appears in the 'Complete challenge' modal for participants.
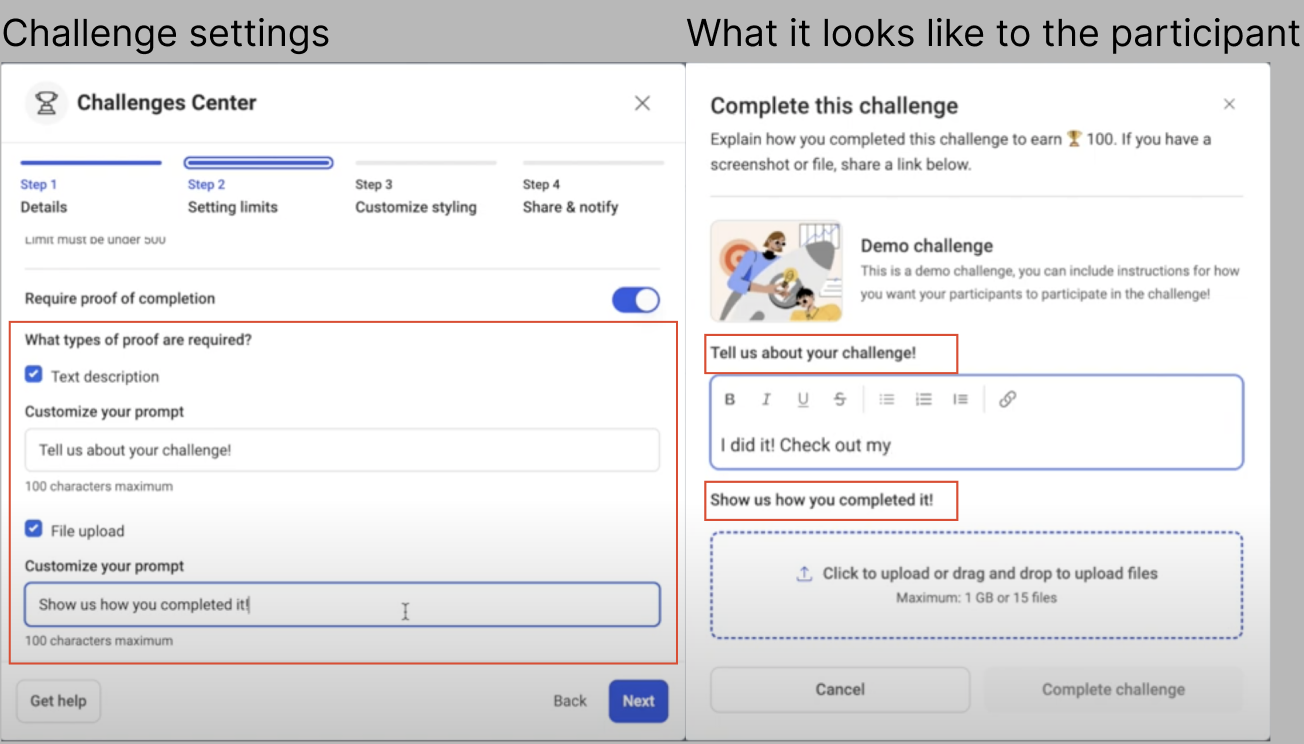
You can customize the styling of the challenge post in this step. When the challenge is launched, all participants will see this challenge post on their challenges page.
If you want to customize the button text for claiming the challenge, you may do so here.
You can enable/disable replies and reactions on the challenge post
In this step you will select who you want to participate in the challenge, and who you want to be an approver of the challenge.
Participants = who can claim the challenge
Approvers = who can approve participants' claims
Owner = the person who owns the challenge
To select an individual employee to add to the challenge, search for their name and click to add them
To select a specific group of employees, choose the criteria type.
Select whether you want the individuals, or groups to be participants and/or approvers.
Admins will always have permission to approve and manage challenges, even if you do not designate them as approvers in this step.
Click 'Preview list' to see everyone who is included in the challenge based on the above selections.
If you want managers to be able to approve ONLY their direct reports' claims:
Select 'Manager status'.
Select 'is the manager of the participant'.
When this is selected, any manager who has at least 1 direct report participating in the challenge will see their direct reports' claims in the claims table on the challenges page. They will not see any other claims, unless they are otherwise designated as an approver.
If anyone joins or leaves the designated group(s) in the challenge, they will automatically be added or removed from the challenge while the challenge is active.
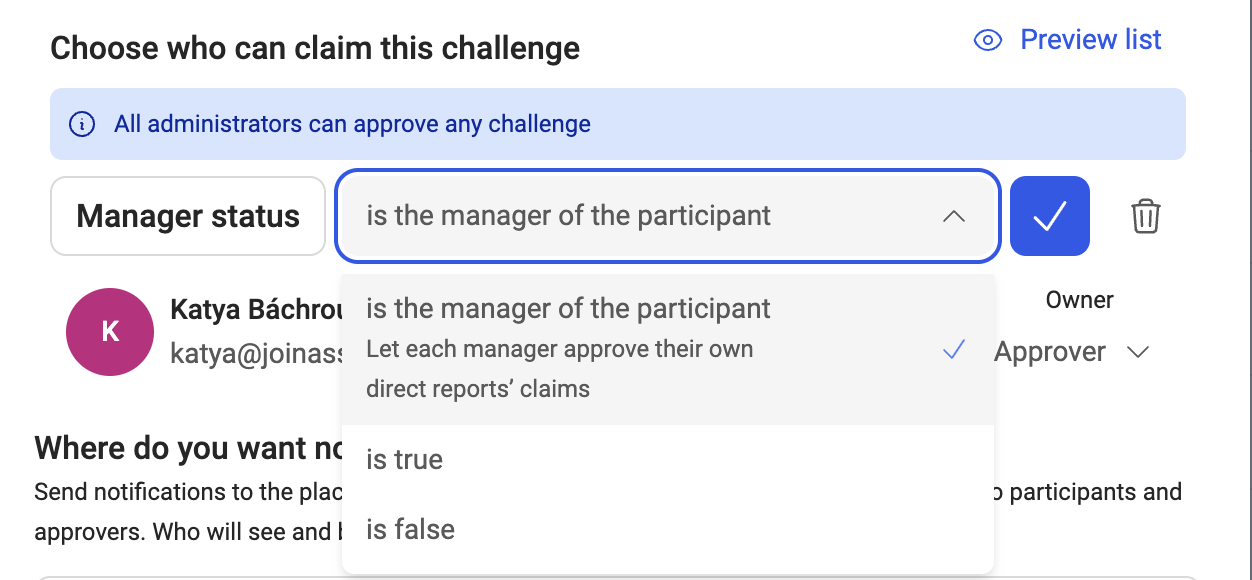
Choose which channels you want to enable for challenge notifications, including launch and claim notifications.
By default, email and mobile notifications are enabled.
If you disable either or both of these, no notifications will be delivered outside of the in-app notifications in Assembly.
Only admins and approvers will receive notifications for when a claim has been submitted.
Participants will receive notifications when the challenge is launched, as well as when their claim is approved or denied.
Once you've completed all the challenge creation steps, you can decide to launch the challenge right away, or save it ahead of time and launch it later.
Create and launch will launch the challenge immediately
Save and launch later will 'queue' the challenge
Only admins will see the challenge post on the challenges page before it is launched.
Once it is launched, all participants and approvers will see the challenge card on the challenges page.
Admins can make any changes they want to the challenge ahead of launching, as well as some updates after the challenge has launched.
You can launch a challenge from the challenge creation modal above, OR
If you save and launch later, admins can click 'Launch challenge' from the queued challenge post on the challenges page.
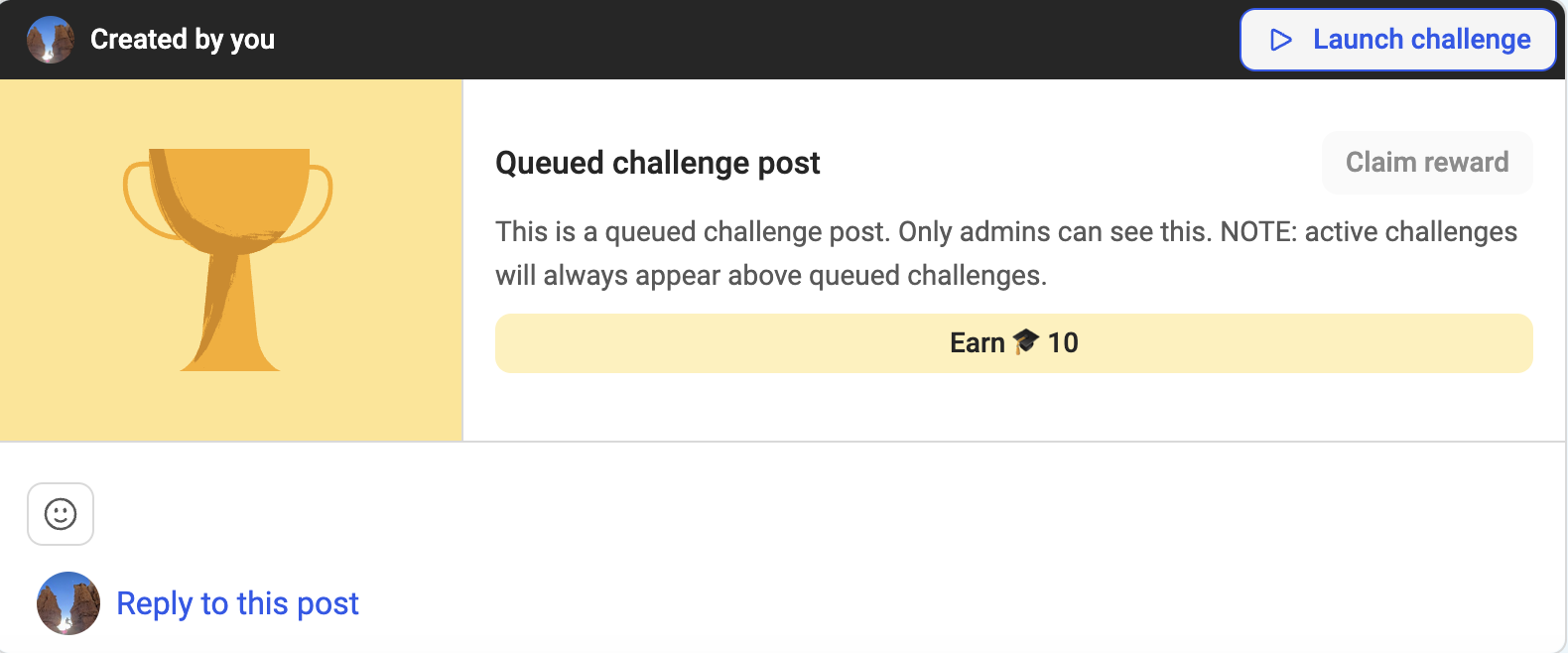
Admins can edit their challenge at any time, even after launch.
However, once a challenge is launched, you cannot edit the total or individual limits of the challenge.
To edit a challenge:
Go to the challenge you wish to edit.
Click the 3-dotted menu.
Click Edit challenge.
Make the changes you would like to make.
Click Save.
Challenges will automatically end when the claim limit(s) have been met.
Admins can manually end a challenge at any time by clicking 'End challenge' on the challenge post.
When the challenge is ended, participants will not be able to submit any more claims.
Similarly, any outstanding pending claims can no longer be approved. You must deny them to clear them from the table.
To end a challenge manually:
Go to the challenge you wish to edit.
Click the End button.
NOTE: We do not currently offer a way to schedule a challenge, or to set a schedule for when it should end.
Admins can archive any challenge at any time
You cannot archive an active challenge, you must end the challenge first before archiving it.
Once archived, all related claims (pending, approved, denied) will be removed from the claims table.
You will still have a record of all of the points activity from challenges in the Activity report in admin.
To archive a challenge:
Go to the challenge you wish to edit.
Click the 3-dotted menu.
Click Archive challenge.
For any challenge, admins can view the challenge insights which give an overview of all pending claims, approved claims, and the participants who have not yet claimed the challenge.
Admins can approve/deny claims directly from here, as well as remind all participants who have not yet claimed the challenge to participate.
To view challenge insights:
Go to the challenge you wish to edit.
Click the 3-dotted menu.
Click View challenge insights.
Click the dropdown to toggle between pending, claimed, unclaimed
Click the bell icon to individually remind participants, or click Remind all to remind all participants at the same time.
When challenges are turned on, the challenges page will be visible to everyone in Assembly.
The claims table will also display for everyone in Assembly.
You can always view your own claims in this table.
Only approvers will see other participants' claims in this table; and they will only see it for challenges they have been designated as an approver of.
Only admins will see queued/unlaunched challenge posts on the challenges page
Active challenges will always display above queued challenges on this page.
Only participants can claim a challenge. To claim a challenge:
Go to the challenge post.
Click the button to claim the challenge.
If the challenge requires proof, you must submit your proof in order to successfully submit your claim.
For now, you can only provide text or a link (i.e., to a file or screenshot) to submit proof. We will soon provide you a way to attach files directly.
If the challenge does not require proof, your claim will automatically submit after clicking the claim button.
All challenge claims will require approval; no claims can be automatically approved.
You can claim the challenge as many times as the challenge allows.
You can view your claims on the challenges page in the 'Pending', 'Approved', and 'Denied' tabs.
Once your claim is submitted you cannot edit it or delete it.
If your claim is denied, you will be able to resubmit your claim so long as the challenge is still open.
Whoever is designated as an approver in the 'Share & notify' step when creating or editing a challenge will be able to approve claims for a challenge. To approve a claim:
Go to the Challenges page.
In the 'Challenges approval and history' table, you can see all the claims you have permission to approve.
Click 'View proof' to view proof (if the challenge required proof).
You can approve or deny the claim from there, or directly from the table
When the claim is approved or denied, the participant will be notified in their notification section, and also by mobile and email (if those channels are enabled in the 'Notifications' step when creating or editing a challenge.
If the challenge has total or individual claim limits, the claim is only counted when it has been approved.
For example, if a challenge has a total limit of 3 (only 3 participants can claim the challenge), all participants can submit claims to the challenge until 3 claims are approved. After which the challenge will automatically close.
NOTE: We do not currently provide a way to reverse challenge claim approvals/denials. If you accidentally approve a claim, you cannot undo it. If you accidentally deny a claim, the participant an resubmit their claim.
If you are running a company contest, and you want it to work as follows:
Everyone in your company can participate
Only 3 people will win
Everyone can only submit one entry to the contest
Then you would set the following limits:
Total limit = limited
Total limit = 3
Individual limit = 1
And when you launch the contest challenge, you would do the following:
Keep the challenge open until a certain date, where you can manually end it.
Review all the claims for the challenge in the claims table on the challenges page.
Approve the claims of the 3 winners and deny the claims of all the rest of the participants.
Announcing the winner:
Create a post and an announcement in your company announcement flow, or any other flow you would like to use to announce the winners, like a 'Company contest' flow.