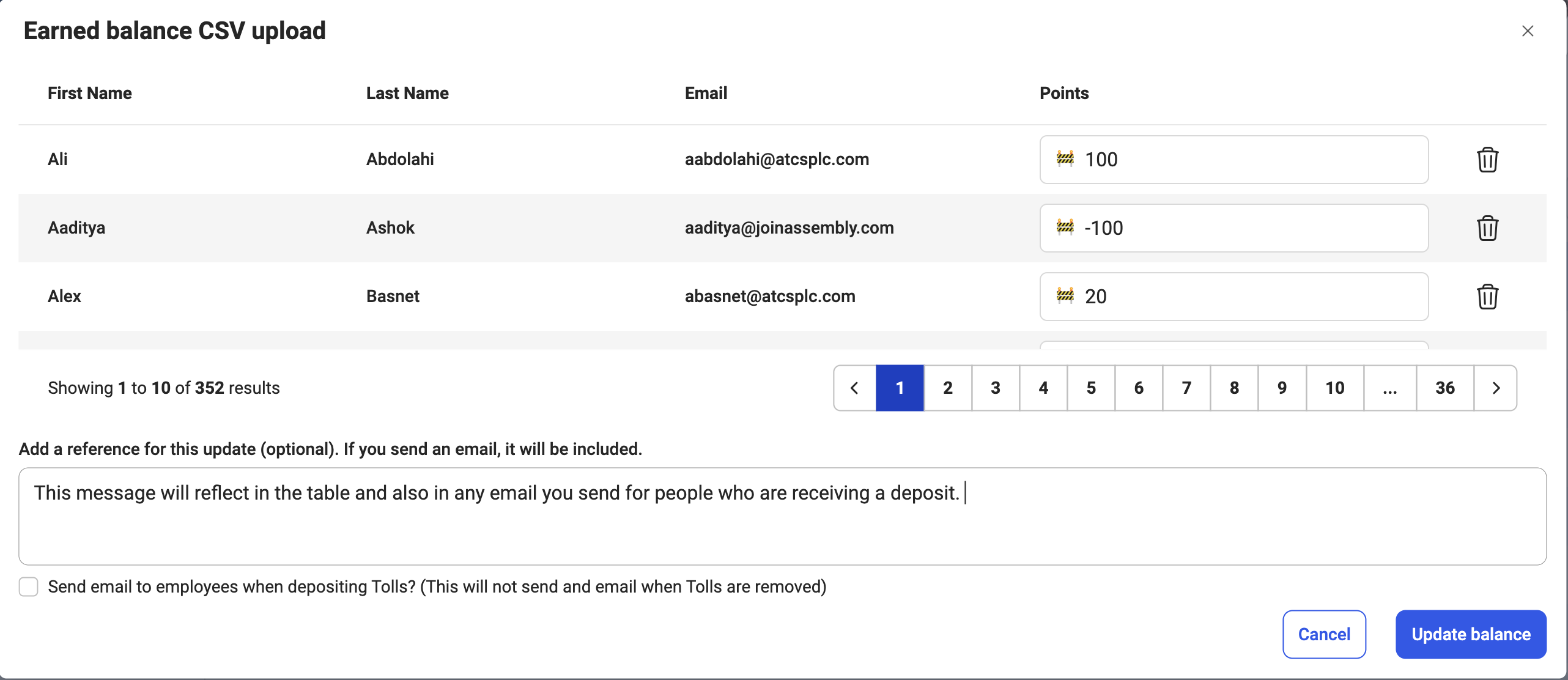Admins can use this tool to deposit extra points into, or refund points to your employees' earned balances. You can also remove points from your employees' earned balances if you made a mistake or need to update their balance for whatever reason.
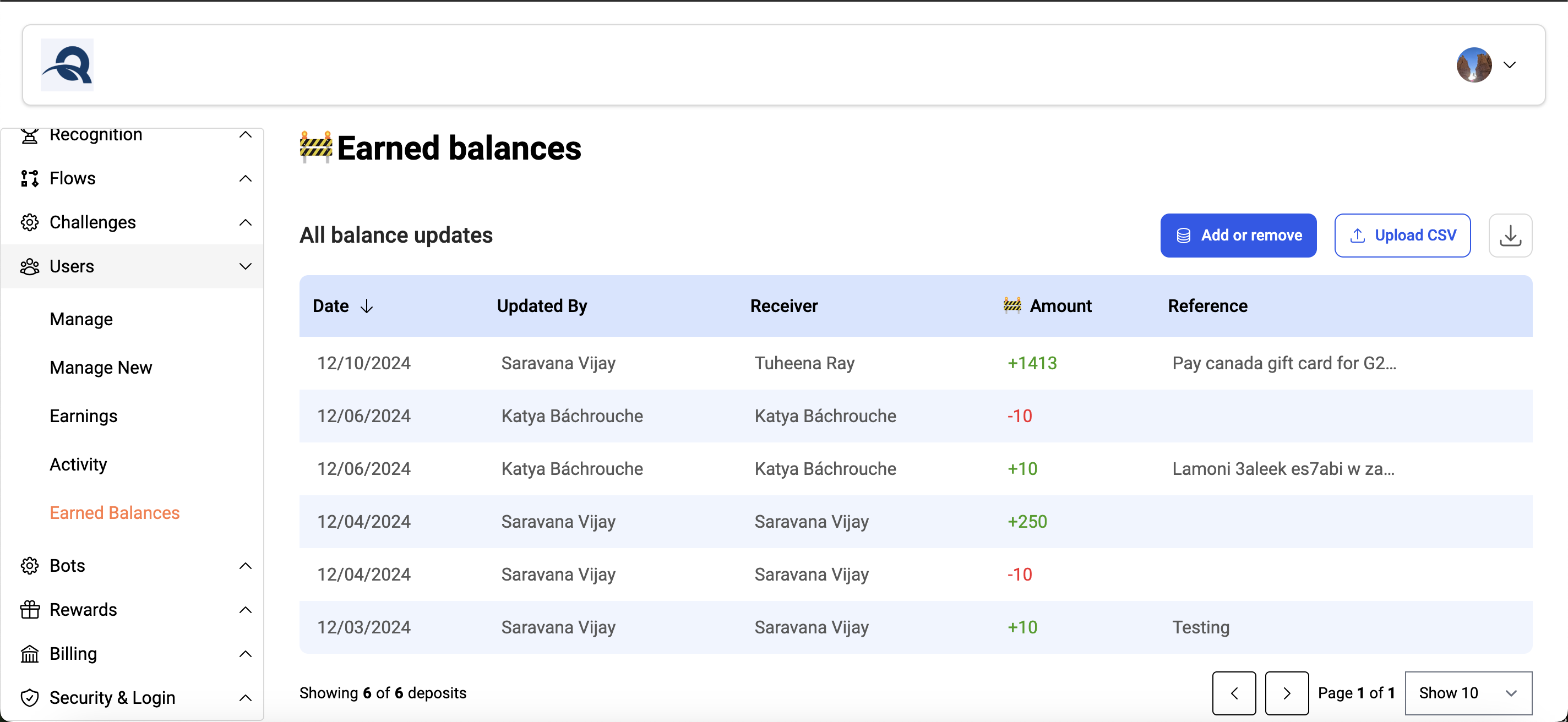
Only admins can use this feature
Select a single or multiple employees to update their earned balances
OR do a bulk update for multiple employees through a quick and easy CSV upload
Option to send an email to your employees when you are adding points to their earned balances (so they get notified!)
See a historical record of all deposits and point removals for complete visibility
Go to your admin page
Click Users
Click Earned Balances
Click the blue 'Add or remove' button at the top right of the page
Enter the amount of points you would like to add to your employee(s)' earned balance
To remove points, enter a '-' before the number (a negative value); i.e., -100
If you would like to add/remove swag points, select the 'Make this swag points' checkbox
Select at least 1 employee
Enter a reference message (this is optional)
However, we recommend including a reference so you can refer to it when looking at the historical record of all deposits/removals in the table
If you are depositing points, you select whether you want to send an email to notify the recipients that they have received extra points they can redeem for rewards
If you are removing points, we will never send an email
Click 'Update balance'
Upon clicking 'Update balance', the recipient(s) will receive the additional points in their earned balances (and an email if you chose to send one).
THIS UPDATE MAY TAKE A FEW MINUTES TO REFLECT IN THE TABLE
NOTE: This will add/remove points to their existing earned balance. So, for example, if they had 100 points, and you added 100 points, their new earned balance would be 200. If you removed 100 points their new earned balance would be 0.
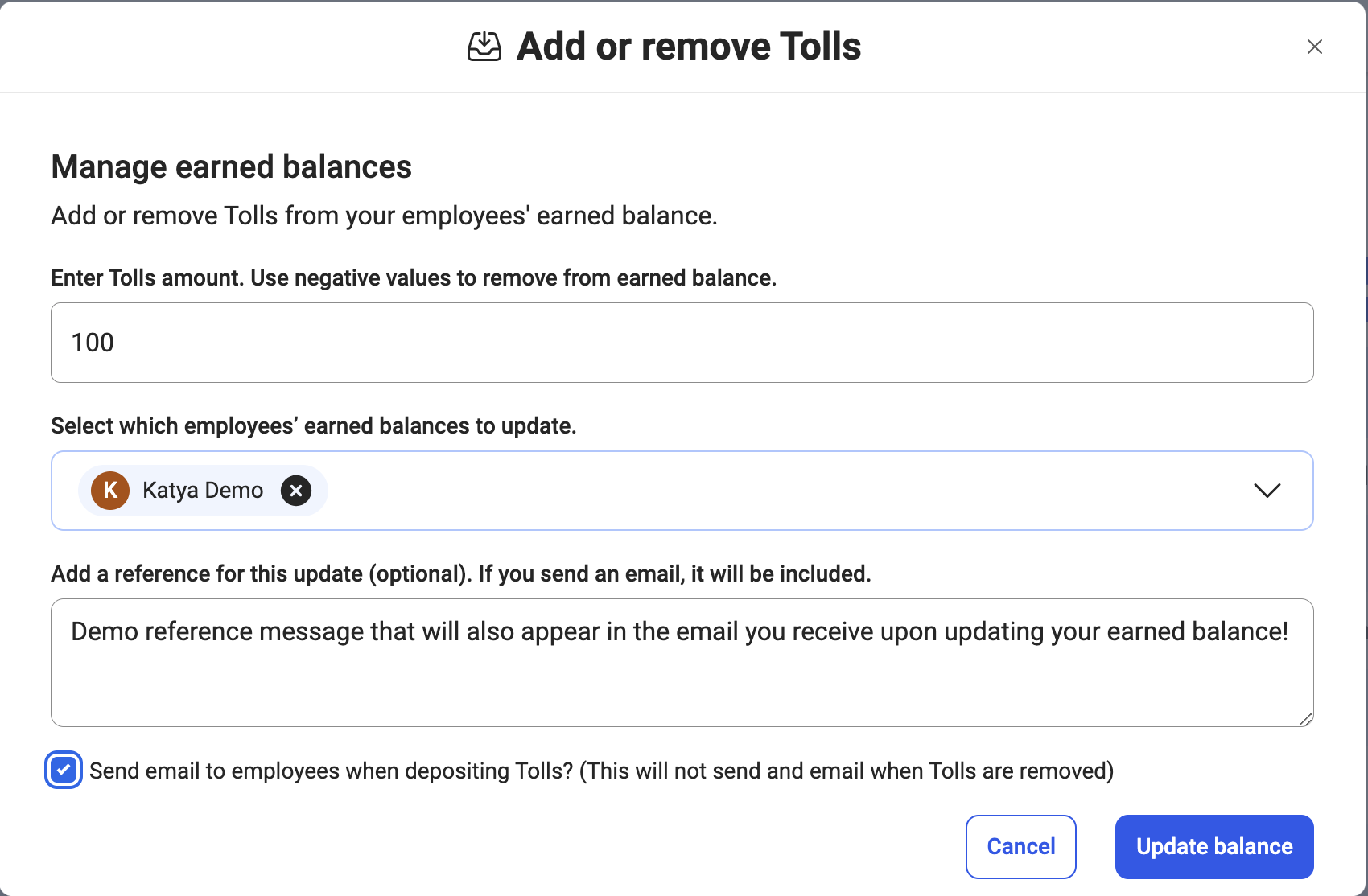
If you have a lot of employees for whom you would like to update their earned balances, you can do so easily through a CSV upload.
Go to your admin page
Click Users
Click Earned Balances
Click the 'Download' icon to download the CSV template
This will download a CSV with all employees in your Assembly
If you do not wish to update certain employees' earned balances, you can remove them OR leave the points column empty (see step 5 below).
In the CSV, add the desired point value in the empty points column ONLY
NOTE: you can add different values (deposits and removals) for each employee, it does not have to be the same value for everyone
If the column is left blank, there will be no updates to the employee's earned balance.
DO NOT CHANGE ANY EMAILS, THIS WILL CAUSE AN ERROR AND THE DEPOSIT/REMOVAL WILL NOT WORK.
Save the CSV on your device
Click 'Upload CSV'
Upload the CSV you just saved
This will display the CSV upload confirmation screen
You can confirm or make any last-minute changes to the points value from this screen
Enter a reference message (this is optional)
However, we recommend including a reference so you can refer to it when looking at the historical record of all deposits/removals in the table
If you are depositing points, you select whether you want to send an email to notify the recipients that they have received extra points they can redeem for rewards
If you are removing points, we will never send an email
Click 'Update balance'
Upon clicking 'Update balance', the recipient(s) will receive the additional points in their earned balances (and an email if you chose to send one).
THIS UPDATE MAY TAKE A FEW MINUTES TO REFLECT IN THE TABLE
NOTE: This will add/remove points to their existing earned balance. So, for example, if they had 100 points, and you added 100 points, their new earned balance would be 200. If you removed 100 points their new earned balance would be 0.