
Connecting to an HRIS provider allows you to easily manage the members of your Assembly. You can add employees automatically to your Assembly from your HRIS, depending on how you configure your settings.
See below for an example on how to connect your Assembly to your HRIS:
Only Assembly admins can connect your Assembly to an HRIS. This Assembly admin must also be an admin within the HRIS to enable the proper permissions.
Only one HRIS can be connected at one time.
Once you’ve connected to an HRIS, you (or any other Admins within your Assembly) can edit your connection settings or disconnect at any time.
Once connected, anyone within the selected settings will automatically be added or removed from your Assembly when they join/leave the selected settings.
When connected, we will import the following user details:
Avatar
First name, last name
Employee ID
Manager/direct reports
Birthday*, start date**
Job title*, department*, office location, home location***
*Birthday, department, and job title not supported in the Google Workspace integration
**Start date not supported in the Office 365 or Google Workspace integration
***Home location import is not supported in the Office 365 integration
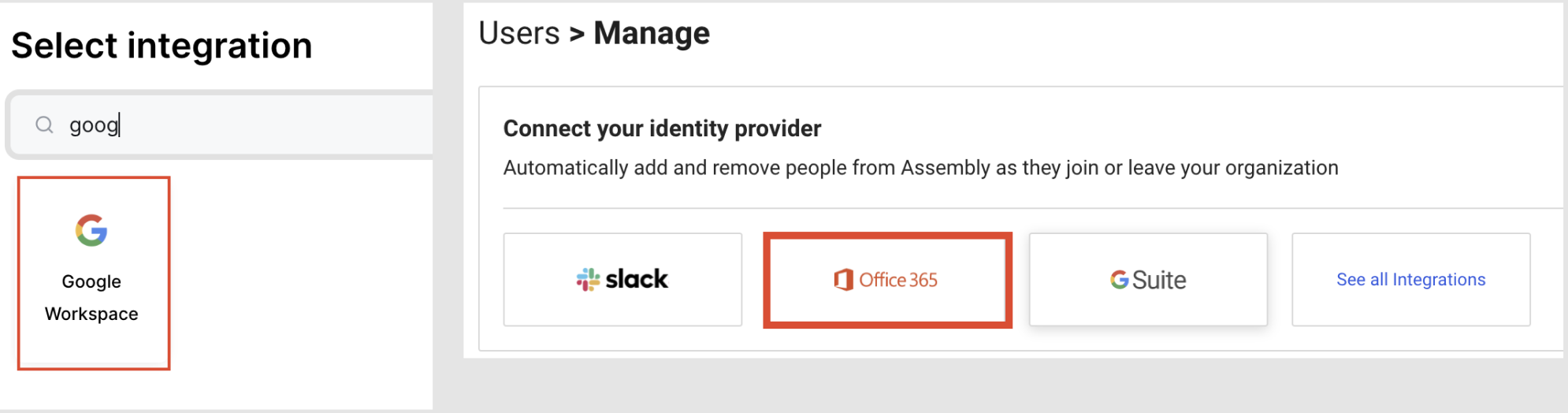
See FAQ section below for more details on specific scenarios and troubleshooting issues with your HRIS connection.
Fromhttps://admin.joinassembly.com/, click Users in the left sidebar.
Click HRIS connections.
Click “See all integrations” to view all other HRIS integrations.
Click the HRIS provider you would like to connect to
Enter the credentials required to connect
Click submit.
Upon successful connection, click “Close this window” to return to completing the integration
Next step is to select people.
NOTE: Depending on the size of the connected HRIS account, the connection may take up to 30 minutes to complete. We will send you an email when the connection is complete and you can move onto the next step to finalize your integration.
There are a few ways you can configure how members are added from your HRIS
Everyone that joins or leaves your HRIS
This will add/remove any employee who gets added or removed from your HRIS directory
Anyone that joins or leaves a specific company within your HRIS
This will add/remove any employee who gets added or removed from the selected companies in your HRIS
Anyone that joins or leaves a specific group within your HRIS
This will add/remove any employee who gets added or removed from the selected group(s) in your HRIS
Manage all members manually
Select each member of your HRIS workspace you want to add to your Assembly.
This will require you to manually add additional members and manually remove existing members
Configure whether you want to send invitations to your Assembly now or send them later.
If you selected send invitations now, when you click 'Create accounts', all members of the selected department(s) will receive an invitation to join your Assembly.
If you selected send invitations later, upon clicking 'Create accounts', all invitations will be queued, and an admin will manually need to send them once ready.
Clicking View Queued Invites will direct you to your Queued section of the Users/Manage page where you can send the invitations.
Configure whether new members are automatically approved or if an admin needs to manually approve them first.
If you select 'manually approve', then all new users who get added to the HRIS will not be automatically activated in your Assembly.
They will appear in the 'Queued' section and you will need to manually send the invitations.
Click Create Assembly Accounts.
Fromhttps://admin.joinassembly.com/, click Users in the left sidebar.
Click HRIS connections.
Click Edit Connection
You can change between any of the select people options
You can also change which groups/companies/individual members join your Assembly.
Click Continue
Your updates will be saved and any previously-existing HRIS member who is no longer included in the criteria you selected will no longer have access to your Assembly through HRIS
NOTE: If you change your settings and select a different group/company than before, any employee who was previously part of the selection but is not a part of the updated selection will be automatically deactivated in Assembly.
Disconnecting your HRIS will:
Not remove any members from Assembly
Prevent any automatic updates to your members list through your HRIS
NOTE: if you disconnect from your HRIS, any member previously activated in your Assembly through the HRIS will not be removed. However, if you reconnect and your connection settings (i.e., selected group or company) does not include a specific user, they will be automatically deactivated upon connection.
Quickly change whether to auto-approve new members or if an admin must manually-approve them first
Click Save Settings to save your changes
You can also disconnect your HRIS from here
For our HRIS connections, the data will automatically sync every 6 hours.
The data will also sync whenever an update is detected in the HRIS.
For all HRIS integrations, you can manually trigger a data sync by clicking 'Sync data' at any time.
Please check the following:
Is your HRIS connection invitation settings set to 'Admin approval required'?
If so, check your 'Queued' section, any new user who gets added to the selected HRIS setting will automatically appear in 'Queued' and will never automatically be activated in your Assembly. You must manually send the invite, as you selected to have admins approve all new employees in your Assembly.
Was the user manually deactivated previously?
You can check this by going to your 'Deactivated' tab and viewing the 'Deactivated by' column.
If the user was manually deactivated (by a user), you will need to manually reactivate them.
Did you update your HRIS connection settings recently?
If you changed your settings (i.e., changed the groups or companies that you selected to sync with Assembly), if the employee is not present in any of those selected groups or companies, they will not be automatically activated in Assembly.
You will need to update your connection settings to include the group or company they are a part of; or you must ensure those employees are added to those groups/companies within your HRIS.
Please check the following:
Was the user manually deactivated previously?
You can check this by going to your 'Deactivated' tab and viewing the 'Deactivated by' column.
If the user was manually deactivated (by a user), you will need to manually reactivate them.
Did you update your HRIS connection settings recently?
If you changed your settings (i.e., changed the groups or companies that you selected to sync with Assembly), if the employee is not present in any of those selected groups or companies, they will not be automatically activated in Assembly.
You will need to update your connection settings to include the group or company they are a part of; or you must ensure those employees are added to those groups/companies within your HRIS.
Is the employee terminated or are they only on temporary leave?
Each HRIS has various 'deactivated' statuses. Our HRIS integration cannot automatically differentiate between employees who are on leave and employees who are permanently terminated.
By default, we do not deactivate employees who are on temporary leave. However, you can reach out to your account manager to manually update these employees' deactivated status so that our system can recognize both temporary and permanent leave.
Upon disconnecting from the initial HRIS, any previous users added through that initial connection will remain active in Assembly.
When connecting to the new HRIS (or even if you connect back to the same one), if your selected settings (specific groups or companies) do not include all of the users who were previously added via the initial HRIS connection, then those users will be automatically deactivated.
For example:
user1@email.com was connected through HRIS 1
HRIS 1 is disconnected
You connect to HRIS 2
You select Group A when connecting to HRIS 2
user1@email.com is not a part of Group A, they are a part of Group B
user1@email.com will be automatically deactivated
However:
If you add user1@email.com to Group A in the HRIS, they will be automatically reactivated in Assembly.
OR, if you update your HRIS connection settings to include Group B, then user1@email.com will also be automatically reactivated in Assembly
If you manually invite someone to Assembly and then connect to an HRIS, if that employee is a part of the connected group(s) then they will be synched with the HRIS.
If they are deactivated in the HRIS, then they will be automatically deactivated in Assembly
If you manually update any employee profile information, like name, birthday, hire date, etc., the profile information will NOT get updated when the HRIS syncs with Assembly
Right now we don't have a way of resynching the user, however we are working on this and this feature will be available in the future!